OODRIVE_Sign – Infogreffe
Pour vous accompagner dans la signature de vos formalités sur le site Infogreffe, Certeurope met à votre disposition un guide détaillé.
Préambule
L’outil 0odrive_sign disponible sur le site Infogreffe remplace l’applet Java qui vous permettait de signer vos formalités. Cet outil s’installe sur votre poste à la manière d’un logiciel qui dispose de ses propres prérequis techniques:
- Ne nécessite plus Java
- Fonctionne sur l’ensemble des navigateurs Internet (Internet Explorer, Edge, Chrome et Firefox).
- Ne fonctionne que sous environnement Microsoft (aucune compatibilité MacOS).
- Nécessite un certificat RGS **/eIDas (sur clé cryptographique) en cours de validité.
Première utilisation de l’application oodrive_sign
- Lors de votre première visite sur la page de votre formalité, nous vous invitons à cliquer sur le lien
“Signature avec une clef physique de signature électronique (RGS**) telle que Certigreffe en utilisant l’application installée sur votre poste de travail (voir la liste des certificats compatibles)”.
Cliquer ensuite sur le bouton signer.
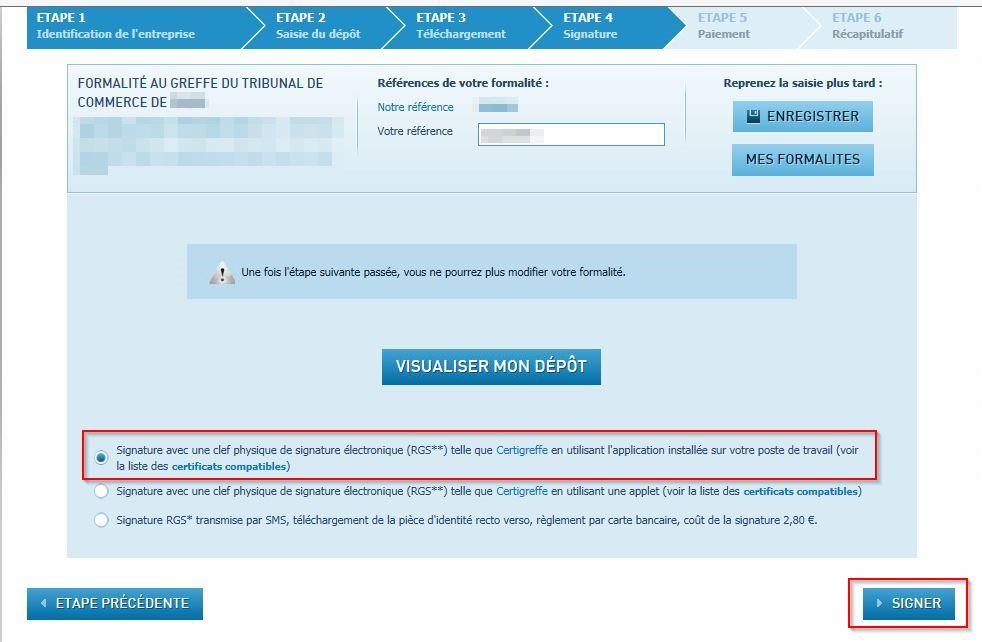
-
Installation de l’application oodrive_sign
A partir de la fenêtre ci-dessous, Nous vous invitons à cliquer sur le lien cliquez ici pour télécharger et installer le logiciel.
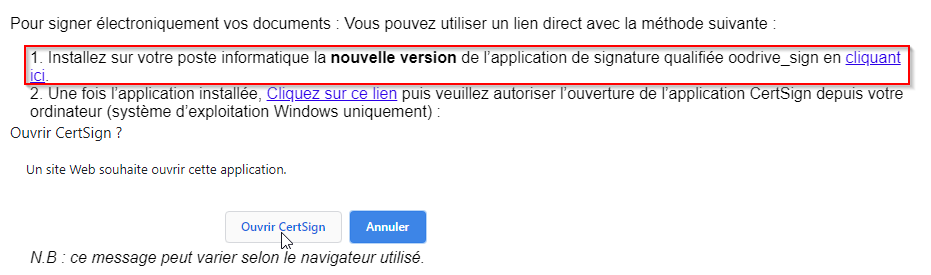
Lancer l’installation du logiciel oodrive_sign et suivez les instructions
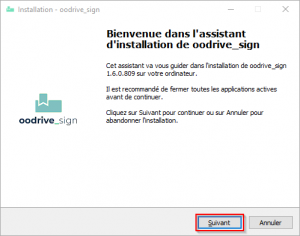
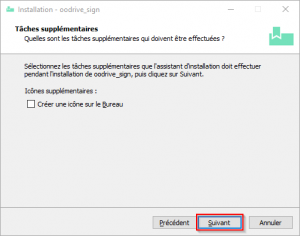
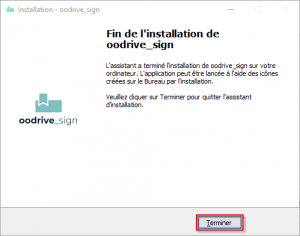
Une fois cette opération terminée, vous retournez sur la page du site infogreffe. Nous vous invitons à cliquer sur “cliquez sur ce lien” comme sur la capture d’écran suivante.
Nb : lors de vos prochaines signatures, il vous suffira de cliquer sur ce lien pour lancer automatiquement l’outil de signature

Signature avec l’application oodrive_sign
- Sélectionner la ligne
“Signature avec une clef physique de signature électronique (RGS**) telle que Certigreffe en utilisant l’application installée sur votre poste de travail (voir la liste des certificats compatibles)”
- Cliquer sur Signer
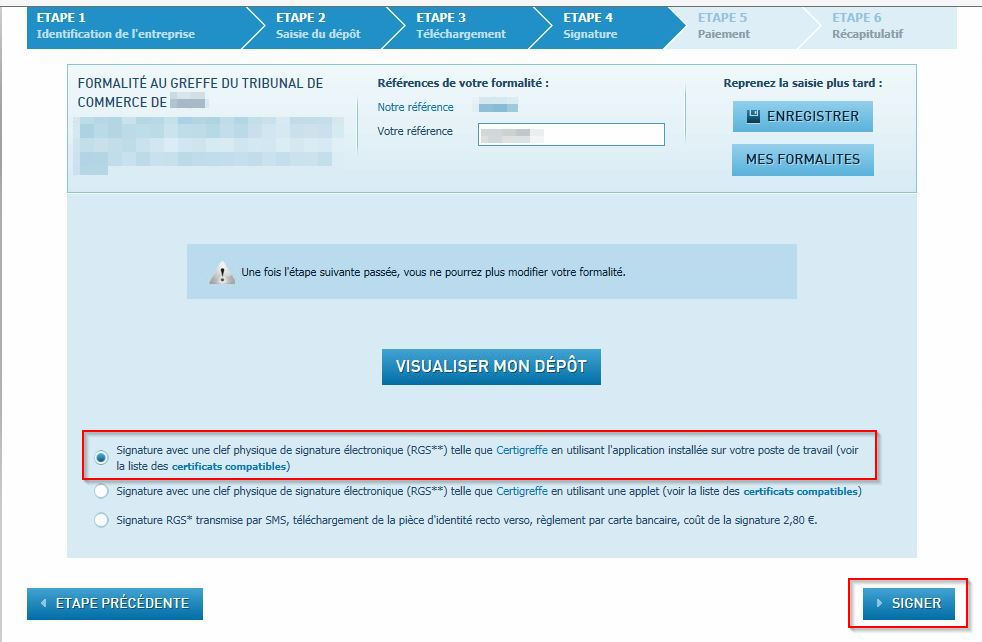
- Cliquer sur “cliquer sur ce lien” si l’application oodrive_sign est déjà installée (sinon procéder à l’installation en suivant le présent manuel)
Une fenêtre pop-up se lance et invite à lancer l’application en cliquant sur Ouvrir (le visuel de cette fenêtre dépend du navigateur utilisé)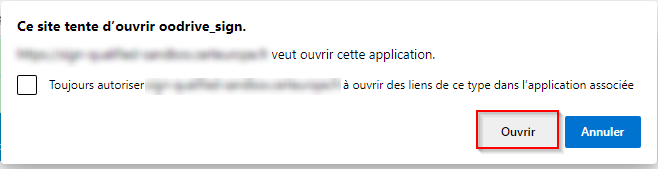
- L’application oodrive_sign se lance et affiche automatiquement le/les document(s) à signer
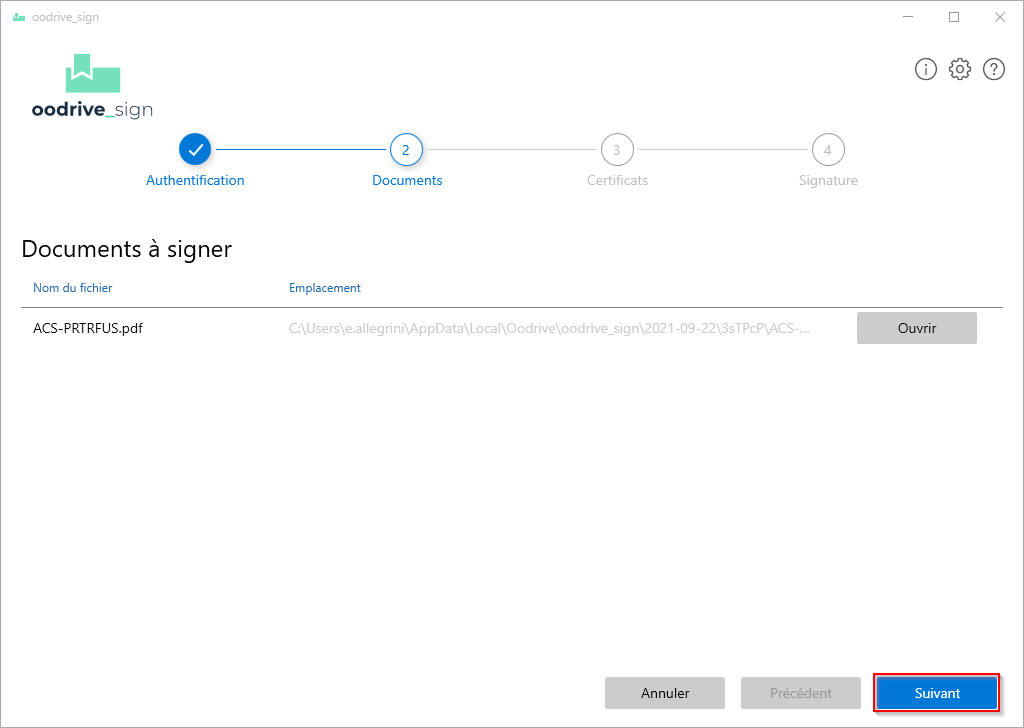
Vous pouvez visualiser les documents à signer à l’aide du bouton “ouvrir”, sinon cliquez sur Suivant
- Sélectionner le certificat dans la liste (l’application n’affiche que les certificats utilisables)
Il est possible de vérifier les information de votre certificat en cliquant sur le bouton “Détail”
Cliquer sur “signer” pour poursuivre
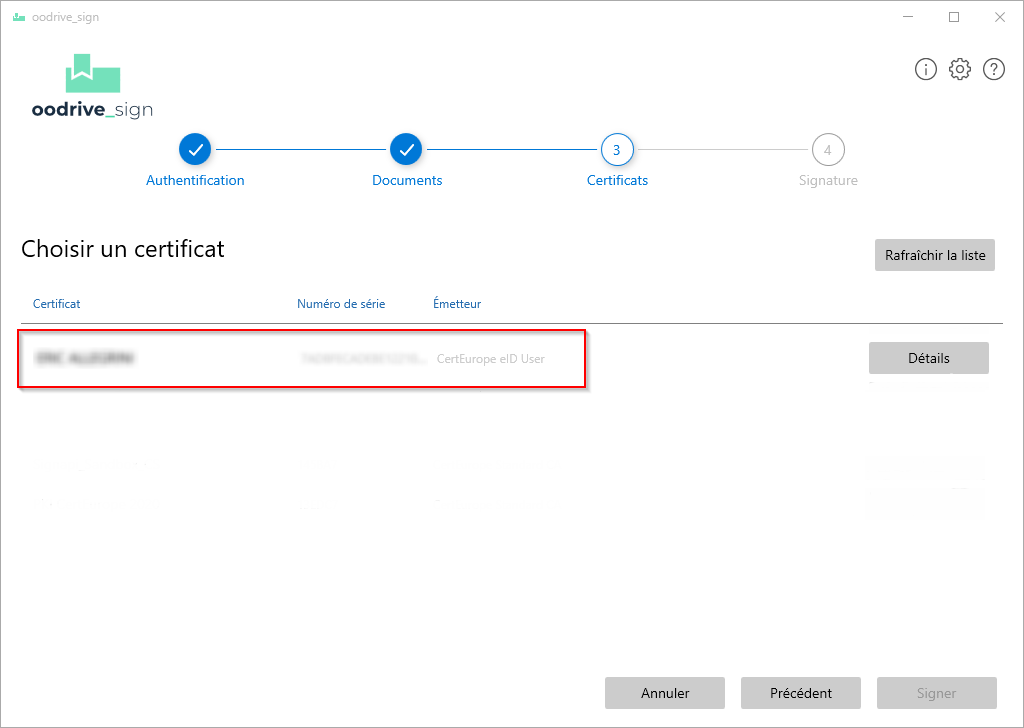
- Saisir le code PIN de la clé
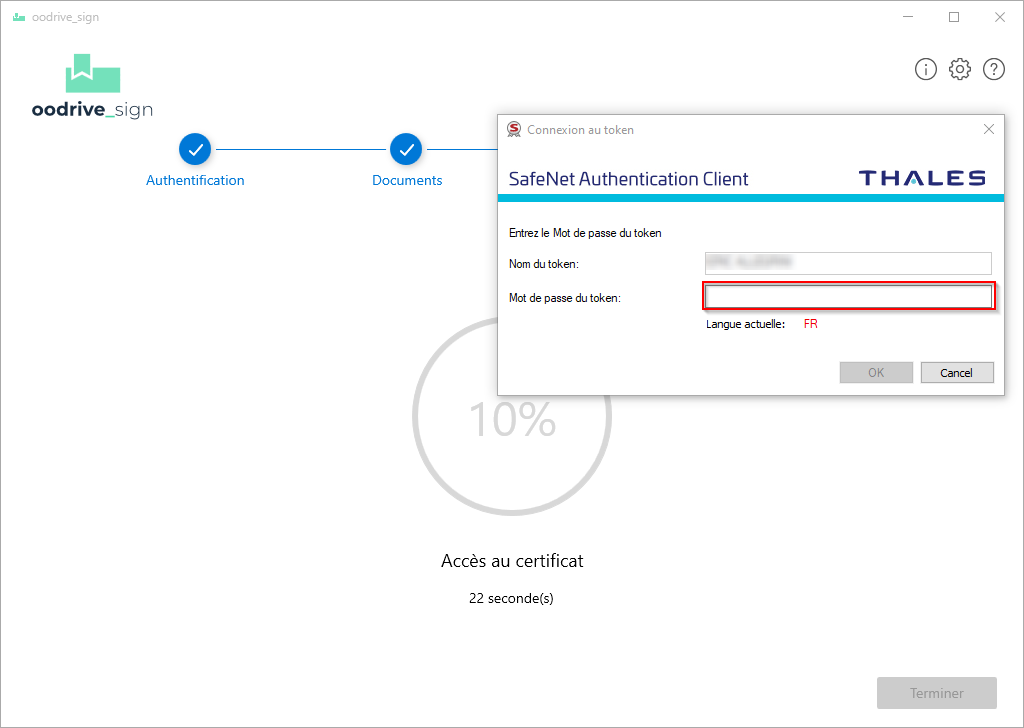
La fenêtre de saisie du code PIN dépend de la clé utilisée.
- Cliquer sur Terminer une fois que l’ensemble des documents a été signé
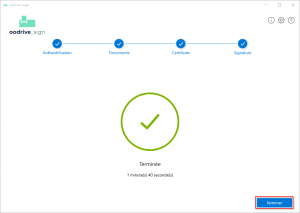
- Fermer l’application et cliquer sur le bouton “j’ai signé mon dossier”
![]()
