Pour vous accompagner dans la signature de vos formalités sur le site Infogreffe, Certeurope met à votre disposition un guide détaillé
Préambule
L’outil Certign disponible sur le site Infogreffe remplace l’applet Java qui vous permettait de signer vos formalités. Cet outil s’installe sur votre poste à la manière d’un logiciel qui dispose de ses propres prérequis techniques:
- Ne nécessite plus Java
- Fonctionne sur l’ensemble des navigateurs Internet (Internet Explorer, Edge, Chrome et Firefox)
- Ne fonctionne que sous environnement Microsoft (aucune compatibilité MacOS)
- Nécessite un certificat RGS **/eIDas (sur clé cryptographique) en cours de validité.
Première utilisation de l’application certsign
- Lors de votre première visite sur la page de votre formalité, nous vous invitons à cliquer sur le lien
“Signature avec une clef physique de signature électronique (RGS**) telle que Certigreffe en utilisant l’application installée sur votre poste de travail (voir la liste des certificats compatibles)” - Puis sur le bouton signer
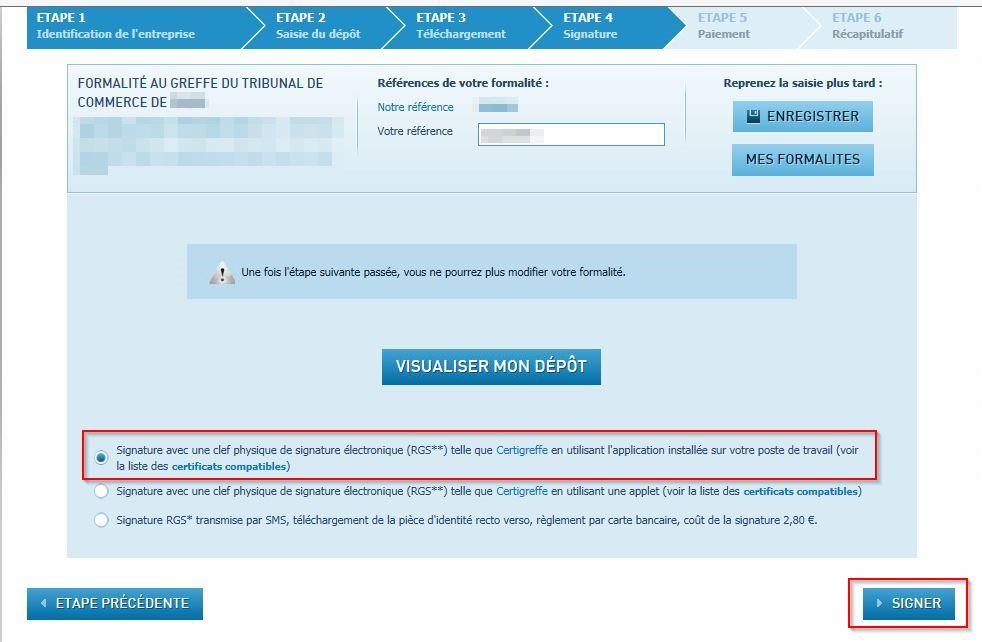
-
Installation de l’application Certsign
A partir de la fenêtre ci-dessous, Nous vous invitons à cliquer sur le lien cliquez ici pour télécharger et installer le logiciel.



Signature avec l’application Certsign
- Sélectionner la ligne
“Signature avec une clef physique de signature électronique (RGS**) telle que Certigreffe en utilisant l’application installée sur votre poste de travail (voir la liste des certificats compatibles)”
- Cliquer sur Signer
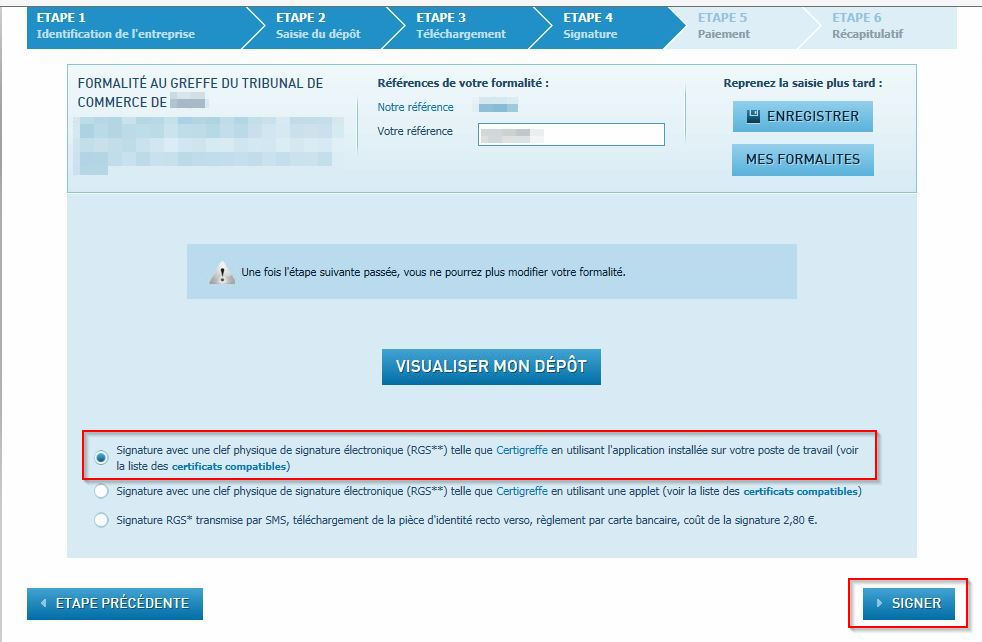
- Exécuter l’application Certsign
(un raccourci doit être présent sur votre bureau, sinon chercher dans les applications , puis l’exécuter.)
![]()
- Saisir (copier/coller) le numéro du dossier dans le champs prévu à cet effet dans l’application et cliquer sur suivant

- Vous pouvez visualiser les documents à signer à l’aide du bouton “oeil”, sinon cliquez sur Suivant

- Sélectionner le certificat dans la liste (l’application n’affiche que les certificats utilisables)

- Saisir le code PIN de la clé

- Cliquer sur Terminer une fois que l’ensemble des documents a été signé

- Fermer l’application et cliquer sur le bouton “j’ai signé mon dossier”

